电脑型号:MECHREUO 极光X
软件版本:Unfold3D 2020
系统:Windows 11家庭版
在Unfold3D里面UV的纹理密度编辑非常重要,决定了后续UV的一系列效果,如果密度不一样,就会出现映射上模型结果错误的情况。在Unfold3D中旋转视图也是基础并且常用的操作,所以设置好UV的纹理密度,用好视图的旋转就非常关键,可以让我们创作出高质量的作品。今天就和大家介绍一下Unfold3D怎么做纹理密度编辑,Unfold3D如何旋转视图的相关内容。
一、Unfold3D怎么做纹理密度编辑
在UV上面做纹理密度的编辑,通常情况下都要去统一密度,首先做纹理密度编辑有一个基本准则,如果是一些特别不起眼的小部件UV,小一些都是没有关系的,可是一些大型模型UV,复杂一点的情况下,就需要密度的统一。比如这里的UV太小了,我们就需要点击其他统一好的UV,如图所示。
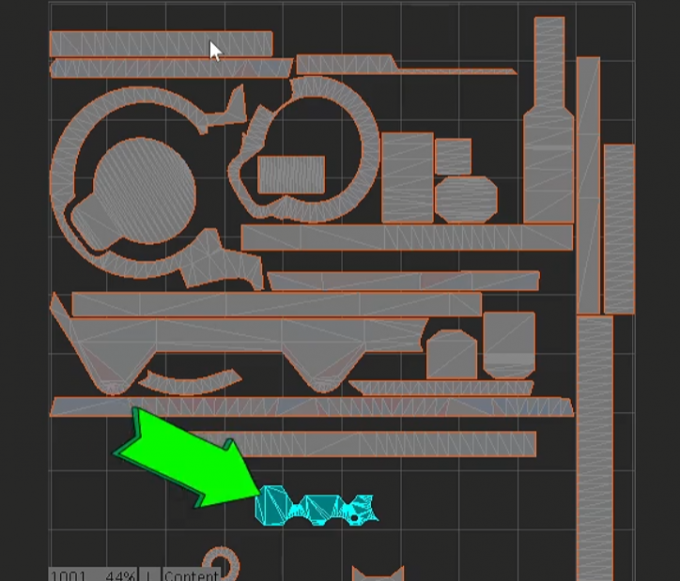
再点击一下吸取的选项,我们把它后面的选项设置上125的密度。
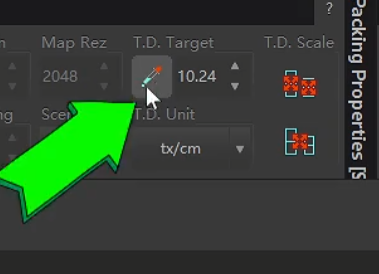
然后选择我们需要统一密度的UV,这里为了方便观察,把UV移动到网格的外面。
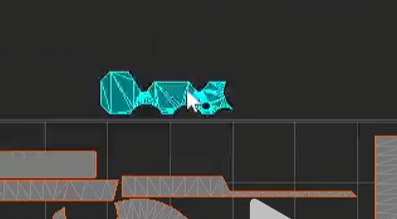
我们再点击一下右侧的这个应用密度的图标。
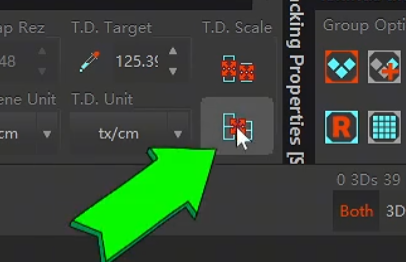
这个时候再去查看一下UV显示面板,可以看到这样UV的密度就完成统一编辑了,非常好用。
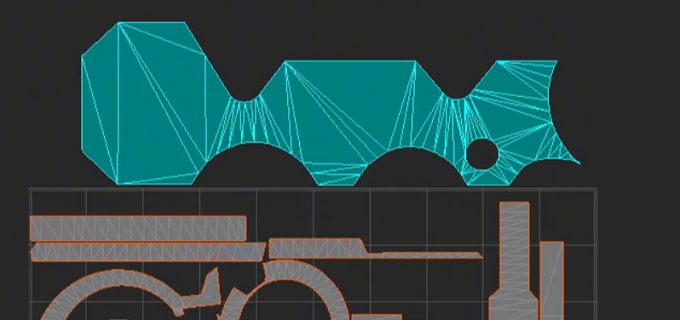
二、Unfold3D如何旋转视图
我们很多情况下需要在Unfold3D里面观察模型的切线和细节,必不可少的需要视图的旋转,怎么实现这个效果呢,我们首先导入一个模型进入Unfold3D,这里我用一个圆柱体模型举例。
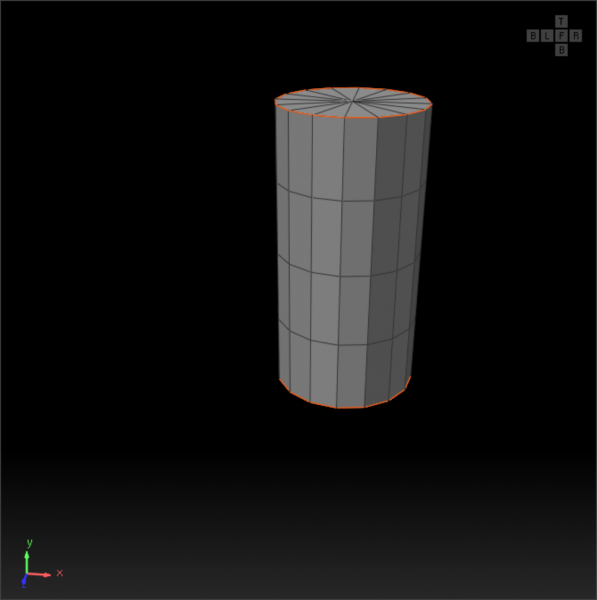
导入后,我们用鼠标点击模型并滑动,发现没有反应。这个时候,我们需要按住ALT再用鼠标去拖动,就实现了模型的旋转效果。
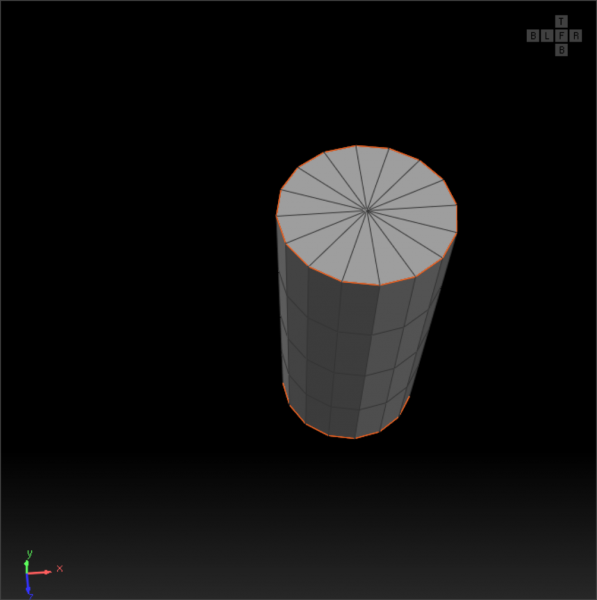
那如果是需要UV视图进行旋转呢,这个方法就不管用了,我们首先要找到编辑选择工具。
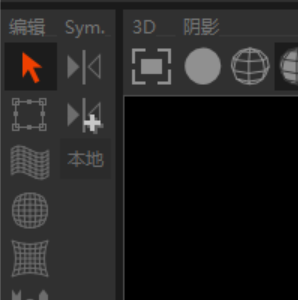
选择后,我们框选UV,让UV进入选中状态。
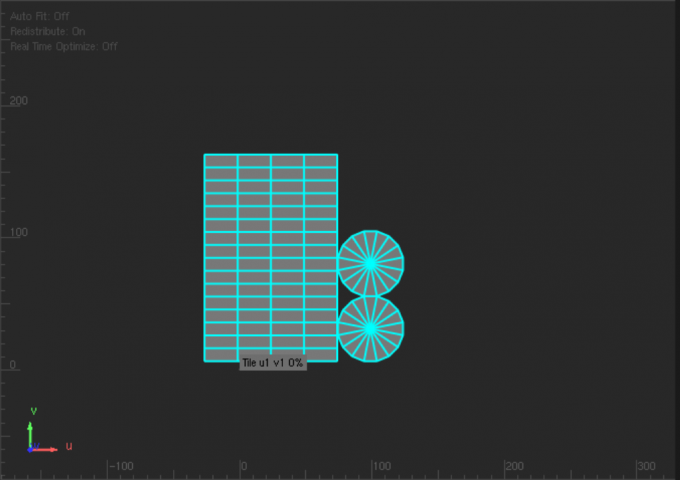
找到编辑模式转换工具,点击它。
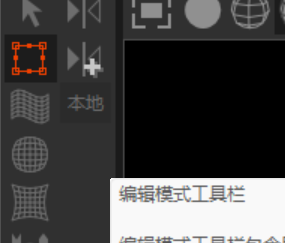
UV面板就出现了可操作的按钮,那我们先试一试三角形选项。
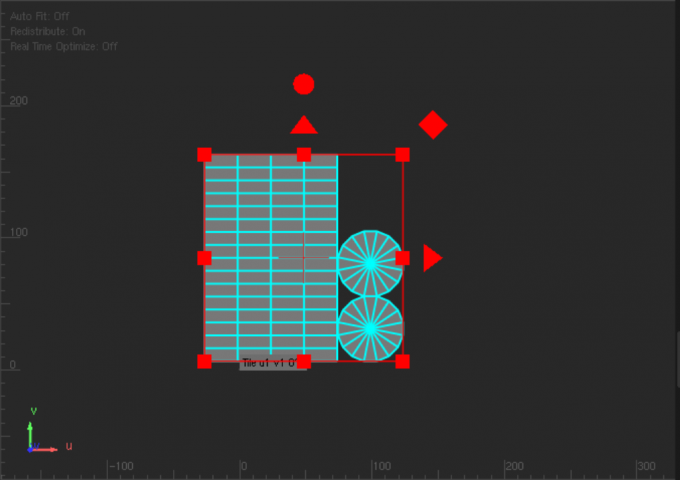
我们发现是移动UV的效果,那再试一试正方形选项。
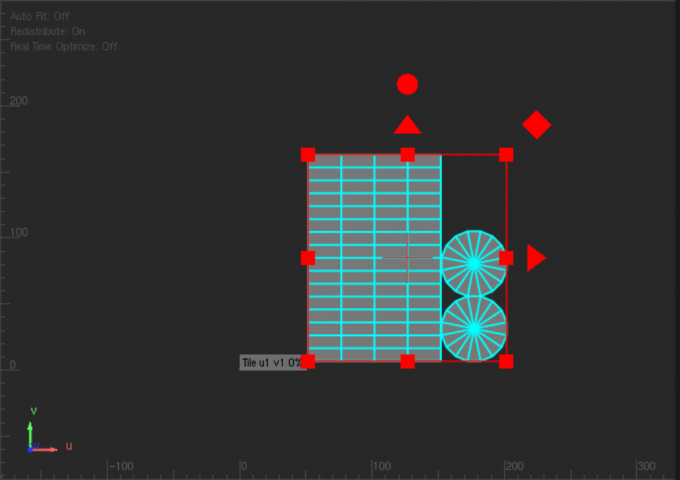
是放大缩小的功能,那旋转的选项在哪里呢?
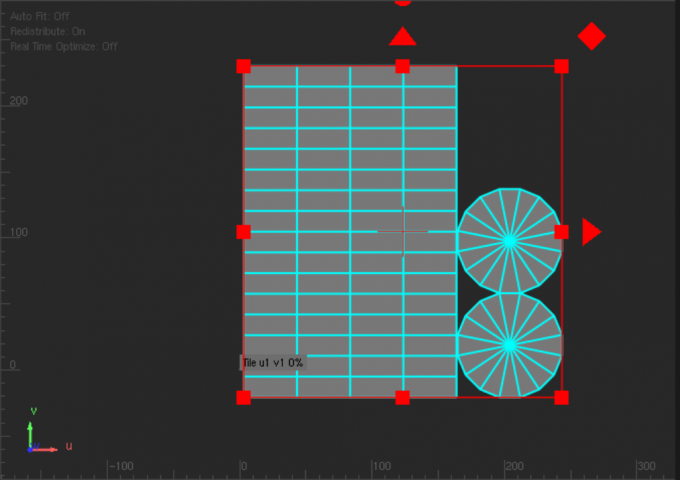
我们直接找到圆形按钮,拖动鼠标滑动,此时UV就进入了旋转状态,非常好用。
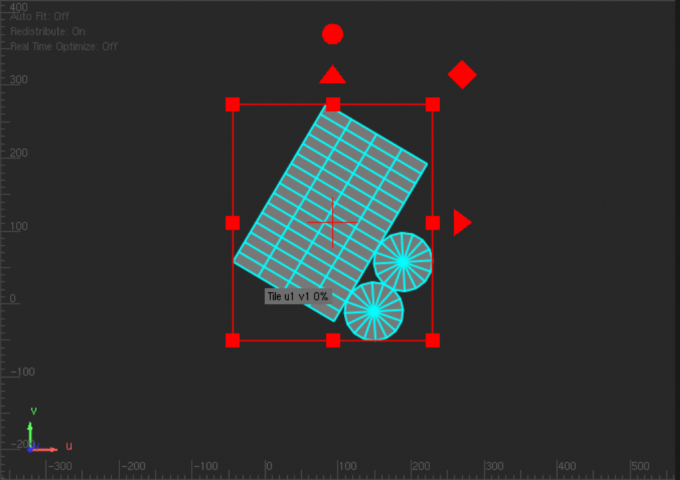
以上就是关于Unfold3D怎么做纹理密度编辑,Unfold3D如何旋转视图的全部内容。统一UV的纹理密度问题是3D建模与渲染流程中的重要环节,旋转工具更是必不可少的,只有对这些工具多加使用,才能更好的去完成三维模型的创作。通过本文的介绍,我们知道了Unfold3D怎么做纹理密度编辑,Unfold3D如何旋转视图的方法。

