在 3D制作 的工作流程中,UV 拆分和调整是非常重要的环节,尤其是使用 Unfold3D 这款专业软件时,了解如何移动 UV 和导出拆好的 UV 图能够大大提高工作效率。本文将详细介绍 Unfold3D怎么移动UV 和 Unfold3D怎么导出拆好的UV,并探讨一些 UV 调整的技巧,帮助用户更好地管理 UV 布局,优化工作流程。
一、Unfold3D怎么移动UV?
在进行 UV 拆分之后,移动 UV 布局是调整 UV 位置、确保纹理贴图准确的关键操作。使用 Unfold3D软件,用户可以通过简单的操作轻松移动 UV 坐标。以下是如何移动 UV 的详细步骤:
1. 选择 UV 面片
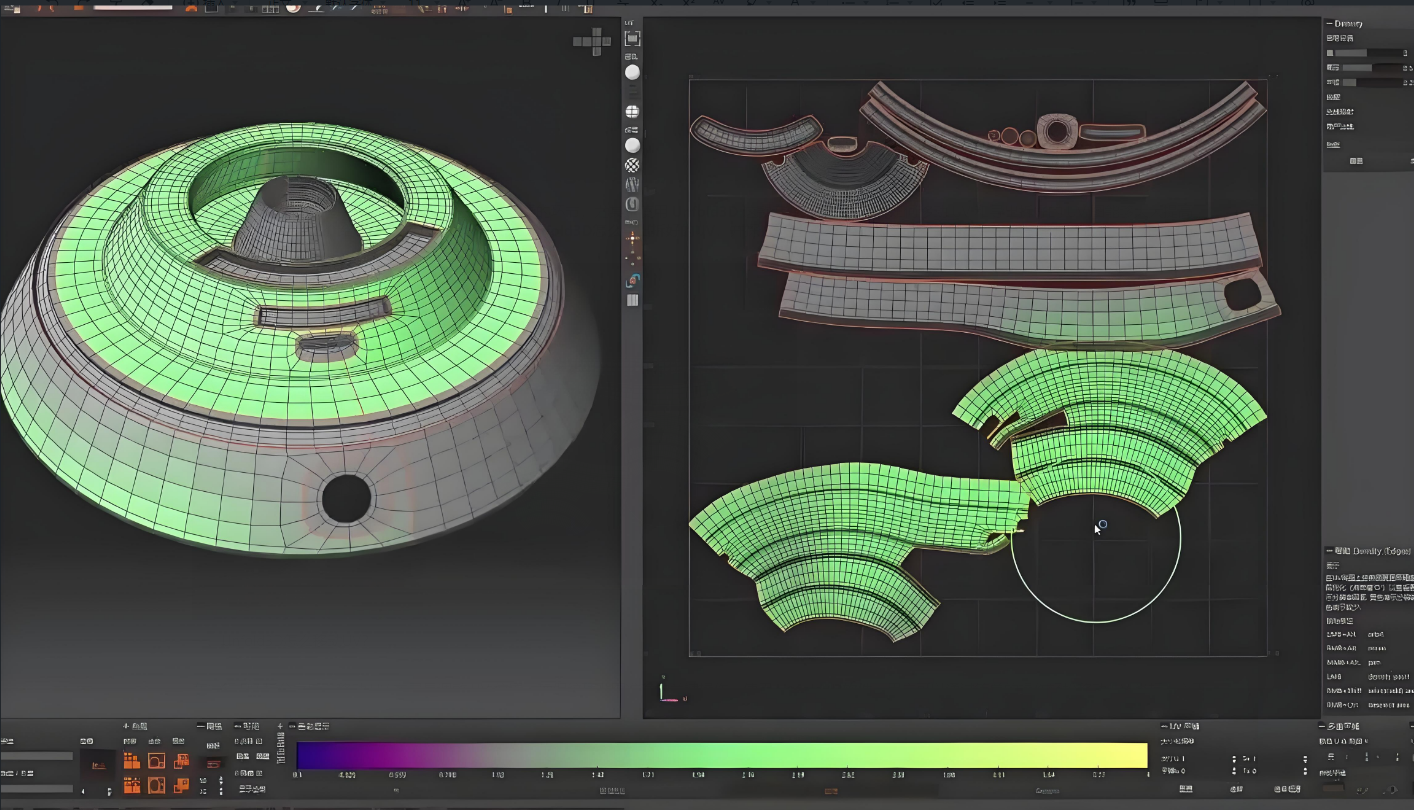
- 在移动 UV 之前,首先需要选择您想要移动的 UV 面片。使用 选择工具(通常是通过鼠标左键点击)来选择一个或多个 UV 面片。如果您需要选择所有的 UV 面片,可以按下 Ctrl+A 进行全选。
2. 切换到移动工具
- 选中需要调整的 UV 面片后,按下 W 键或者从工具栏中选择 Move Tool(移动工具)。此时,您会看到 UV 面片上出现移动箭头,表示可以拖动这些 UV 坐标。
3. 拖动 UV
- 使用鼠标点击并拖动 UV 面片。您可以在 UV 视图中通过拖动来调整 UV 的位置。如果需要精确地移动 UV,可以按住 Shift 键来限制移动的轴向,确保 UV 沿着水平或垂直方向移动。
4. 使用数值精确移动
- Unfold3D 还提供了数值精确移动的功能。如果您希望以更加精确的方式移动 UV,您可以在 UV 编辑面板中输入具体的数值来调整 UV 的位置。例如,您可以在 Transform(变换) 面板中设置 X 和 Y 轴的移动距离,以确保 UV 坐标精确调整到指定位置。
5. 对齐 UV
- 如果您想要将多个 UV 面片对齐,Unfold3D 还提供了对齐工具。通过选择多个 UV 面片,然后在 Align(对齐) 工具中选择水平或垂直对齐方式,您可以快速将这些 UV 片段排列整齐。
通过这些工具,用户可以灵活移动和调整 UV 坐标,确保 UV 布局更加合理,有助于后续的纹理贴图和渲染工作。
二、Unfold3D怎么导出拆好的UV?
完成 UV 拆分后,将 UV 导出为图片或文件是下一步工作中的重要环节。通过导出拆好的 UV,用户可以在其他软件(如 Photoshop)中进行纹理绘制,或者将其用于后续的渲染流程。以下是 Unfold3D软件 中如何导出 UV 的具体步骤:
1. 导出 UV 布局
- 在完成 UV 拆分并调整到满意的布局后,点击菜单栏中的 File(文件) 选项,然后选择 Export UV Layout(导出UV布局)。这将弹出导出设置窗口,您可以在其中选择导出的格式和分辨率。
2. 选择导出格式
- Unfold3D 支持多种常见的图片格式来导出 UV 布局,包括 PNG、JPG 和 TIF。选择合适的格式后,您还可以设置导出图片的分辨率。较高的分辨率能够保证 UV 图更加清晰,便于在其他软件中进行精细的纹理绘制。
3. 设置分辨率和导出选项
- 在导出 UV 布局时,设置合适的分辨率非常重要。通常,1024x1024 或 2048x2048 是常用的分辨率选项,具体分辨率取决于项目的需求和纹理的精度要求。Unfold3D 还允许用户选择是否导出 UV 边界线,这些边界线能够帮助用户在纹理绘制过程中更清晰地看到 UV 的布局。
4. 导出 UV 带有材质信息
- 如果需要,Unfold3D 还支持导出包含材质信息的 UV 图。在导出 UV 布局时,可以选择包含材质贴图或颜色信息的选项,这在某些工作流中能够节省时间并提高效率。
5. 保存并导出
- 完成所有设置后,选择导出的文件保存路径并点击 保存。Unfold3D 会将 UV 布局导出为指定的文件格式,方便用户在其他软件中继续使用或进行贴图处理。
通过这些导出功能,用户可以轻松将 UV 布局保存为图片文件或 3D 模型格式,方便后续在其他 3D制作软件 中进行材质贴图、渲染等操作。
三、Unfold3D的UV调整技巧详解
在 UV 拆分和移动过程中,掌握一些 UV 调整的技巧可以帮助用户更好地优化 UV 布局,减少贴图失真,并提升最终的渲染效果。以下是一些 Unfold3D 中实用的 UV 调整技巧:
1. 优化 UV 展开
- 在 UV 展开过程中,确保每个面片的比例尽量保持一致非常重要。Unfold3D 提供了 Optimize(优化) 工具,可以自动优化 UV 的比例和分布,减少拉伸和变形。使用优化工具后,UV 布局会更加均匀,从而减少在纹理贴图过程中产生的失真。
2. 避免 UV 重叠
- 重叠的 UV 面片会导致纹理重复或失真,因此确保 UV 面片在 UV 空间中没有重叠非常重要。Unfold3D 提供了 UV Overlap Check(重叠检查) 工具,可以帮助用户检测 UV 布局中的重叠区域,并通过调整 UV 面片的位置来修复这些问题。
3. 合理利用 UV 空间
- 在 UV 拆分完成后,尽量充分利用 UV 空间能够提高纹理的分辨率。通过调整 UV 面片的大小和位置,避免过多的空白区域,确保每个面片都能得到充分的 UV 空间分配,从而提高贴图效果的细节表现。
4. 对称 UV 调整
- 对于对称性很强的模型,Unfold3D 提供了 Symmetry(对称) 工具,可以让用户同时调整对称的 UV 面片。通过这一工具,用户可以节省时间,并确保 UV 布局在两侧保持一致。
5. UV 切割与缝合
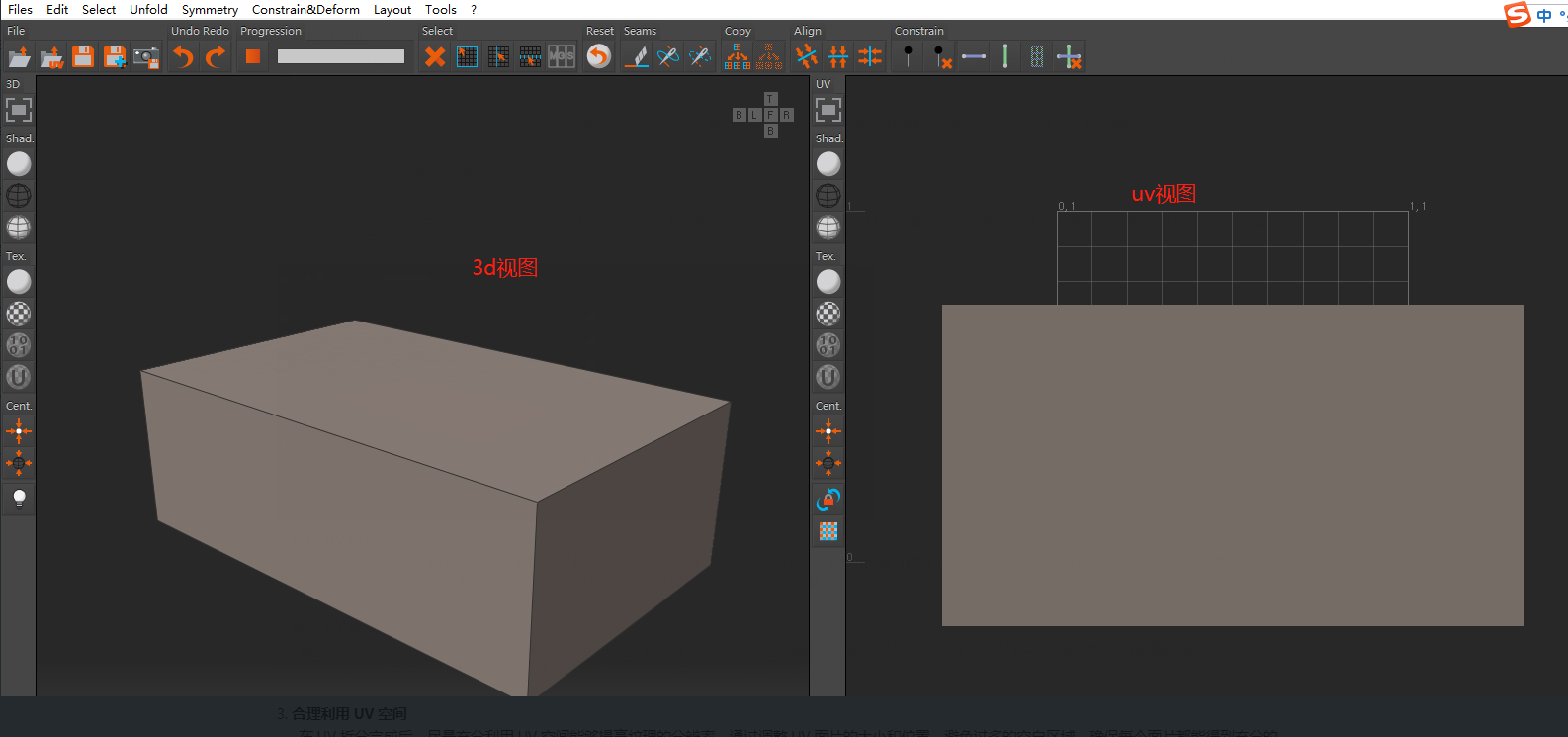
- Unfold3D 的 Cut(切割) 和 Sew(缝合) 工具,允许用户对 UV 面片进行切割和缝合操作。通过合理的切割和缝合,可以减少 UV 面片的拉伸,提高整体的 UV 展开质量。
这些 UV 调整技巧将帮助用户在使用 Unfold3D软件 时更高效地管理和优化 UV 布局,提升项目质量和工作效率。
四、总结
本文详细介绍了 Unfold3D怎么移动UV 和 Unfold3D怎么导出拆好的UV,并深入探讨了一些 UV 调整的技巧。通过掌握这些功能和技巧,用户可以更加高效地完成 UV 拆分、调整和导出工作,同时提升在 3D制作软件 中的工作流效率。无论是初学者还是专业设计师,这些功能都能够帮助优化 UV 布局,确保纹理贴图的质量和精度。

